
傑偲傔偰偺傾僢僾偼帪娫偺搒崌忋擄偟偄偺偱丄偲傝偁偊偢彮偟偢偮傾僢僾偟偰偄偒傑偡丄嵟廔揑偵100偖傜偄偵偼側傞偐偲偲巚偄傑偡丅

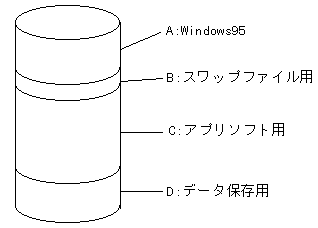 偺愗傝曽偱偡偑丄傑偢偼A僪儔僀僽乮Windows95傪僀儞僗僩乕儖偡傞椞堟乯偵850MB丄B僪儔僀僽乮僗儚僢僾僼傽僀儖梡偺椞堟乯偵200MB丄C僪儔僀僽乮傾僾儕働乕僔儑儞僜僼僩梡乯1.5GB丄偦偆偟偰D僪儔僀僽乮僨乕僞曐懚梡乯巆傝偺慡梕検栺500MB偖傜偄丄偲偄偆愗傝曽傪偟偰偄傑偡丄C傗D僪儔僀僽偺梕検偼巊梡娐嫬偵傛偭偰憹尭偟傑偡偑A,B僪儔僀僽偵偮偄偰偼嵟掅偙傟偖傜偄昁梫偲巚偄傑偡丄偙偙偱側偤丄傢偞傢偞僗儚僢僾椞堟梡偵B僪儔僀僽傪摉偰傞偐偲偄偆偲丄僗儚僢僾僼傽僀儖偲偄偆偺偼Windows傪巊偭偰嶌嬈偟偰偄傞偲丄彑庤偵丄偲偄偆偐帺摦揑偵儊儌儕偺撪梕傪偙偺僗儚僢僾僼傽僀儖偲偟偰揻弌偟偰偄傑偡偑丄偙偺僗儚僢僾僼傽僀儖偲偄偆偺偑偪傚偭偲栵夘幰偱丄僨傿僗僋偺僼儔僌儊乕僔儑儞偺尨場偵側傝丄Windows95昗弨偺僨僼儔僌傪峴偆嵺傕偙偺僗儚僢僾僼傽僀儖偵偮偄偰偼嵟揔壔偝傟傑偣傫乮NORTON偺僗僺乕僪僨傿僗僋乯傪巊偆偲嵟揔壔偱偒傞偑丒丒丄偦偙偱巹偺応崌丄僗儚僢僾愱梡偺僷乕僥乕僔儑儞傪嶌傝丄偦偙偵僗儚僢僾偝偣偰偄傑偡丄僷僼僅乕儅儞僗偵偮偄偰偼傾僢僾偡傞偐偳偆偐偼傢偐傝傑偣傫偑丄婥暘乮惛恄塹惗忋乯偼堘偄傑偡丒丒丠丄偦偟偰偦傟埲壓偺梕検乮850MB傗1GB乯偺僴乕僪僨傿僗僋偵偮偄偰偼柍棟栴棟僷乕僥乕僔儑儞傪愗傞昁梫偼側偄偲巚偄傑偡乮巹偺僲乕僩1.5GB偼1僷乕僥乕僔儑儞乯丄偙傟偱僷乕僥亅僔儑儞偼O.K丠偱偡丄偙偺僷乕僥乕僔儑儞傪愗傞嵺偵偼帺暘偱杮摉偵夣揔偩偲巚傢傟傞愗傝曽傪偡傞偙偲偱偡丄PC/AT婡偺応崌偼僜僼僩偵傛偭偰屻偐傜傕愗捈偟偑偱偒傑偡偑丄PC-98偱偼嵞僀儞僗僩乕儖埲奜偵曽朄偑偁傝傑偣傫偺偱丒丒丒偙偙偱偪傚偭偲拲堄偟偨偄偺偑丄A僪儔僀僽傪boot壜偵愝掕偟偰偍偔偙偲偱偡丄傢偨偟偼偙傟傪婔搙偲側偔朰傟偰偄偰Windows僀儞僗僩乕儖帪偺嵞婲摦偺嵺棫忋偑傜側偄偲偄偆栚偵憳偄傑偟偨丄丒丒丒偙傟傪妋擣偟偰偐傜僨傿僗僋偺僼僅乕儅僢僩乮僷乕僥乕僔儑儞傪愗偭偨偡傋偰偺僪儔僀僽傪乯傪偟傑偡丄崱搙偼偄傛偄傛嵞僀儞僗僩乕儖奐巒丄偙偺嶌嬈偼Windows傪A僪儔僀僽乮A僪儔僀僽埲奜偵僀儞僗僩乕儖偡傞曽朄傕偁傝傑偡偑丄偙傟偵偮偄偰偼壓偺曽偵暿偵宖嵹偟傑偡乯偵僀儞僗僩乕儖偡傞嵺偵偼栤戣偺敪惗偼傑偢側偄偱偟傚偆丄丒丒丒丒偦偟偰Windows傪婲摦偟偰傒偰栤戣側偄偐傪妋擣偟傑偡乮傑偢栤戣側偄偼偢偑乯丄昁梫側傜偽丄僌儔僼傿僢僋傾僋僙儔儗乕僞乕偺昞帵夝憸搙丄摍乆傪愝掕偟偰偍偒傑偡丄偦傟偐傜奜偟偰偍偄偨奼挘儃乕僪椶偑偁傟偽偦傟傜偺庢晅傪峴偄傑偡丒丒乮偙偙偑堦斣偺栤戣丠乯丄偙傫偳偼僗儚僢僾僼傽僀儖乮壖憐儊儌儕乯偺愝掕傪峴偄傑偡丄偙傟偼怲廳偵傗傜側偄偲戝曄側偙偲偵側傝傑偡偺偱拲堄偟偰偔偩偝偄丄傑偢僐儞僩儘乕儖僷僱儖偺僔僗僥儉撪偺僷僼僅乕儅儞僗僞僽傪奐偒傑偡丄偦偺拞偺徻嵶愝掕偵壖憐儊儌儕偲偄偆儃僞儞偑偁傝丄偦偙傪奐偔偲帺摦愝掕乮悇慐乯偵僠僃僢僋偑晅偄偰偄傑偡偑丄偦偺壓偺帺暘偱愝掕偡傞傪慖戰偟丄僗儚僢僾愭偺僴乕僪僨傿僗僋傪B僪儔僀僽偵愝掕偟傑偡丄偙偺偲偒嵟彫丒嵟戝偵偮偄偰偼怗傜側偔偰傕偄偄偱偡丄曄峏撪梕傪傛偔妋擣偟丄僾儘僷僥傿乕傪暵偠傑偡丄偙偺屻嵞婲摦偟偰栤戣側偗傟偽愝掕姰椆偱偡丄偙傟偱僗儚僢僾僼傽僀儖偼B僪儔僀僽偵偍偐傟傞偙偲偵側傝傑偡丄懕偄偰娐嫬愝掕梡偺僆儞儔僀儞僜僼僩側偳偑偁傟偽偦傟傜傪僀儞僗僩乕儖偟揔愗側娐嫬傪愝掕偟偰偍偄偰偔偩偝偄丄傑偨昁梫偺側偄僜僼僩乮摿偵帺摦婲摦偝傟傞偄傜側偄暔傗98儔儞僠側偳丠乯偼偙偺帪揰偱傾儞僀儞僗僩乕儖偟偰偍偄偨偑偄偄偱偟傚偆丄懕偄偰傾僾儕僜僼僩偺僀儞僗僩乕儖側偳傪峴偭偰偔偩偝偄丄嵟屻偵僶僢僋傾僢僾偟偰偍偄偨僨乕僞側偳傪栠偟偰丄姰椆偱偡丒丒丒嵟屻偵丒丒丒嵞僀儞僗僩乕儖偲偄偆偺偼偲偭偰傕庤娫壣偺偐偐傞傕偺偱偡丄傑偨嵞僀儞僗僩乕儖傪峴偆偲尰嵼偺娐嫬偲壗偐偑曄偭偰偟傑偄傑偡偺偱丄偁傑傝帺怣偺側偄曽偼丄摿偵栤戣側偗傟偽丄傓傗傒偵偡傞傕偺偱偼偁傝傑偣傫乮巹傒偨偄偵丒丒丒乯丄傑偨廩暘側帪娫偑偁傞偲偒偵偡傞偙偲偱偡丄寢峔丄僀儞僗僩乕儖屻偺傾僾儕僜僼僩帺懱偺嵶乆側愝掕偵帪娫偑偐偐偭偨傝偟傑偡丄傑偨僼僅乕儅僢僩傪奐巒偡傞慜偵丄廩暘側帪娫傪偐偗丄帺暘側傝偺棟憐憸傪昤偒丄偦傟偵昁梫側暔傪偡傋偰弨旛偟偨忋偱丄僼僅乕儅僢僩偟偰偔偩偝偄丄偙偺慜嶌嬈偙偦偑偡傋偰傪寛偟傑偡乮偙傟杮摉偱偡乯丄惉岟傪婩傝傑偡(-_-)丅
偺愗傝曽偱偡偑丄傑偢偼A僪儔僀僽乮Windows95傪僀儞僗僩乕儖偡傞椞堟乯偵850MB丄B僪儔僀僽乮僗儚僢僾僼傽僀儖梡偺椞堟乯偵200MB丄C僪儔僀僽乮傾僾儕働乕僔儑儞僜僼僩梡乯1.5GB丄偦偆偟偰D僪儔僀僽乮僨乕僞曐懚梡乯巆傝偺慡梕検栺500MB偖傜偄丄偲偄偆愗傝曽傪偟偰偄傑偡丄C傗D僪儔僀僽偺梕検偼巊梡娐嫬偵傛偭偰憹尭偟傑偡偑A,B僪儔僀僽偵偮偄偰偼嵟掅偙傟偖傜偄昁梫偲巚偄傑偡丄偙偙偱側偤丄傢偞傢偞僗儚僢僾椞堟梡偵B僪儔僀僽傪摉偰傞偐偲偄偆偲丄僗儚僢僾僼傽僀儖偲偄偆偺偼Windows傪巊偭偰嶌嬈偟偰偄傞偲丄彑庤偵丄偲偄偆偐帺摦揑偵儊儌儕偺撪梕傪偙偺僗儚僢僾僼傽僀儖偲偟偰揻弌偟偰偄傑偡偑丄偙偺僗儚僢僾僼傽僀儖偲偄偆偺偑偪傚偭偲栵夘幰偱丄僨傿僗僋偺僼儔僌儊乕僔儑儞偺尨場偵側傝丄Windows95昗弨偺僨僼儔僌傪峴偆嵺傕偙偺僗儚僢僾僼傽僀儖偵偮偄偰偼嵟揔壔偝傟傑偣傫乮NORTON偺僗僺乕僪僨傿僗僋乯傪巊偆偲嵟揔壔偱偒傞偑丒丒丄偦偙偱巹偺応崌丄僗儚僢僾愱梡偺僷乕僥乕僔儑儞傪嶌傝丄偦偙偵僗儚僢僾偝偣偰偄傑偡丄僷僼僅乕儅儞僗偵偮偄偰偼傾僢僾偡傞偐偳偆偐偼傢偐傝傑偣傫偑丄婥暘乮惛恄塹惗忋乯偼堘偄傑偡丒丒丠丄偦偟偰偦傟埲壓偺梕検乮850MB傗1GB乯偺僴乕僪僨傿僗僋偵偮偄偰偼柍棟栴棟僷乕僥乕僔儑儞傪愗傞昁梫偼側偄偲巚偄傑偡乮巹偺僲乕僩1.5GB偼1僷乕僥乕僔儑儞乯丄偙傟偱僷乕僥亅僔儑儞偼O.K丠偱偡丄偙偺僷乕僥乕僔儑儞傪愗傞嵺偵偼帺暘偱杮摉偵夣揔偩偲巚傢傟傞愗傝曽傪偡傞偙偲偱偡丄PC/AT婡偺応崌偼僜僼僩偵傛偭偰屻偐傜傕愗捈偟偑偱偒傑偡偑丄PC-98偱偼嵞僀儞僗僩乕儖埲奜偵曽朄偑偁傝傑偣傫偺偱丒丒丒偙偙偱偪傚偭偲拲堄偟偨偄偺偑丄A僪儔僀僽傪boot壜偵愝掕偟偰偍偔偙偲偱偡丄傢偨偟偼偙傟傪婔搙偲側偔朰傟偰偄偰Windows僀儞僗僩乕儖帪偺嵞婲摦偺嵺棫忋偑傜側偄偲偄偆栚偵憳偄傑偟偨丄丒丒丒偙傟傪妋擣偟偰偐傜僨傿僗僋偺僼僅乕儅僢僩乮僷乕僥乕僔儑儞傪愗偭偨偡傋偰偺僪儔僀僽傪乯傪偟傑偡丄崱搙偼偄傛偄傛嵞僀儞僗僩乕儖奐巒丄偙偺嶌嬈偼Windows傪A僪儔僀僽乮A僪儔僀僽埲奜偵僀儞僗僩乕儖偡傞曽朄傕偁傝傑偡偑丄偙傟偵偮偄偰偼壓偺曽偵暿偵宖嵹偟傑偡乯偵僀儞僗僩乕儖偡傞嵺偵偼栤戣偺敪惗偼傑偢側偄偱偟傚偆丄丒丒丒丒偦偟偰Windows傪婲摦偟偰傒偰栤戣側偄偐傪妋擣偟傑偡乮傑偢栤戣側偄偼偢偑乯丄昁梫側傜偽丄僌儔僼傿僢僋傾僋僙儔儗乕僞乕偺昞帵夝憸搙丄摍乆傪愝掕偟偰偍偒傑偡丄偦傟偐傜奜偟偰偍偄偨奼挘儃乕僪椶偑偁傟偽偦傟傜偺庢晅傪峴偄傑偡丒丒乮偙偙偑堦斣偺栤戣丠乯丄偙傫偳偼僗儚僢僾僼傽僀儖乮壖憐儊儌儕乯偺愝掕傪峴偄傑偡丄偙傟偼怲廳偵傗傜側偄偲戝曄側偙偲偵側傝傑偡偺偱拲堄偟偰偔偩偝偄丄傑偢僐儞僩儘乕儖僷僱儖偺僔僗僥儉撪偺僷僼僅乕儅儞僗僞僽傪奐偒傑偡丄偦偺拞偺徻嵶愝掕偵壖憐儊儌儕偲偄偆儃僞儞偑偁傝丄偦偙傪奐偔偲帺摦愝掕乮悇慐乯偵僠僃僢僋偑晅偄偰偄傑偡偑丄偦偺壓偺帺暘偱愝掕偡傞傪慖戰偟丄僗儚僢僾愭偺僴乕僪僨傿僗僋傪B僪儔僀僽偵愝掕偟傑偡丄偙偺偲偒嵟彫丒嵟戝偵偮偄偰偼怗傜側偔偰傕偄偄偱偡丄曄峏撪梕傪傛偔妋擣偟丄僾儘僷僥傿乕傪暵偠傑偡丄偙偺屻嵞婲摦偟偰栤戣側偗傟偽愝掕姰椆偱偡丄偙傟偱僗儚僢僾僼傽僀儖偼B僪儔僀僽偵偍偐傟傞偙偲偵側傝傑偡丄懕偄偰娐嫬愝掕梡偺僆儞儔僀儞僜僼僩側偳偑偁傟偽偦傟傜傪僀儞僗僩乕儖偟揔愗側娐嫬傪愝掕偟偰偍偄偰偔偩偝偄丄傑偨昁梫偺側偄僜僼僩乮摿偵帺摦婲摦偝傟傞偄傜側偄暔傗98儔儞僠側偳丠乯偼偙偺帪揰偱傾儞僀儞僗僩乕儖偟偰偍偄偨偑偄偄偱偟傚偆丄懕偄偰傾僾儕僜僼僩偺僀儞僗僩乕儖側偳傪峴偭偰偔偩偝偄丄嵟屻偵僶僢僋傾僢僾偟偰偍偄偨僨乕僞側偳傪栠偟偰丄姰椆偱偡丒丒丒嵟屻偵丒丒丒嵞僀儞僗僩乕儖偲偄偆偺偼偲偭偰傕庤娫壣偺偐偐傞傕偺偱偡丄傑偨嵞僀儞僗僩乕儖傪峴偆偲尰嵼偺娐嫬偲壗偐偑曄偭偰偟傑偄傑偡偺偱丄偁傑傝帺怣偺側偄曽偼丄摿偵栤戣側偗傟偽丄傓傗傒偵偡傞傕偺偱偼偁傝傑偣傫乮巹傒偨偄偵丒丒丒乯丄傑偨廩暘側帪娫偑偁傞偲偒偵偡傞偙偲偱偡丄寢峔丄僀儞僗僩乕儖屻偺傾僾儕僜僼僩帺懱偺嵶乆側愝掕偵帪娫偑偐偐偭偨傝偟傑偡丄傑偨僼僅乕儅僢僩傪奐巒偡傞慜偵丄廩暘側帪娫傪偐偗丄帺暘側傝偺棟憐憸傪昤偒丄偦傟偵昁梫側暔傪偡傋偰弨旛偟偨忋偱丄僼僅乕儅僢僩偟偰偔偩偝偄丄偙偺慜嶌嬈偙偦偑偡傋偰傪寛偟傑偡乮偙傟杮摉偱偡乯丄惉岟傪婩傝傑偡(-_-)丅